2014/02/11 (Tue) 17:27
前回はPHPの実行環境としてXAMPPをインストールしましたが、今回は、開発環境の構築を行います。
PHPの開発環境(IDE)にはいくつかあるようですが、今回使うマシンにはすでにEclipse 4.2(Pleiades All In One Java Full Edition 64bit)がインストールされているので、ここにプラグインを追加する形で行こうと思います。
Eclipseプラグイン形式のPHP開発環境として、今回はEclipse PDTをインストールします。
Eclipseを起動して、[ヘルプ]-[新規ソフトウェアのインストール]をクリック。
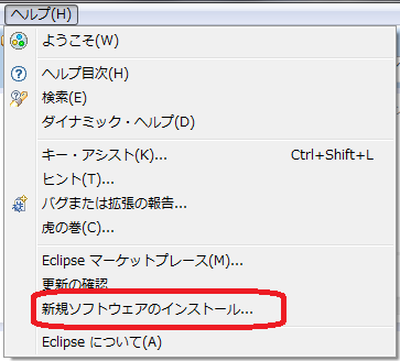
ダイアログが開くので、[作業対象]欄の右端のボタンをクリックして、一覧から
Juno - http://download.eclipse.org/releases/juno
を選択します。パッケージの一覧が表示されるので、[プログラミング言語]のツリーを開き、[PHP開発ツール(PDT)]をチェックして[次へ]をクリックします。
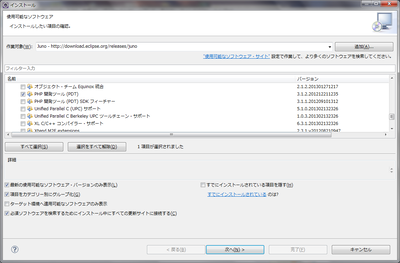
インストール詳細画面が表示されるので[次へ]をクリックします。
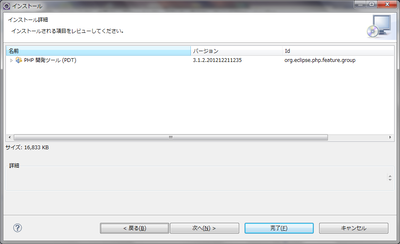
ライセンスが表示されるので[使用条件の条項に同意します]を選んで[完了]をクリックします。
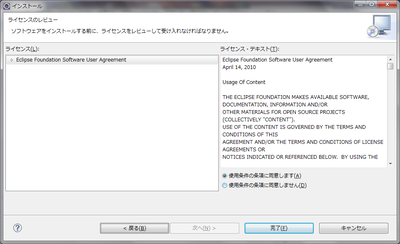
これでインストールが始まります。しばらくするとEclipseを再起動するように言われるので再起動すればインストール完了です。
これでEclipseでPHP開発用のプロジェクトが作成できるようになりますが、その話はまた今度。
[関連記事]
。
ランキングに参加してみました。クリックしていただければ嬉しいです。
PHPの開発環境(IDE)にはいくつかあるようですが、今回使うマシンにはすでにEclipse 4.2(Pleiades All In One Java Full Edition 64bit)がインストールされているので、ここにプラグインを追加する形で行こうと思います。
Eclipseプラグイン形式のPHP開発環境として、今回はEclipse PDTをインストールします。
Eclipseを起動して、[ヘルプ]-[新規ソフトウェアのインストール]をクリック。
ダイアログが開くので、[作業対象]欄の右端のボタンをクリックして、一覧から
Juno - http://download.eclipse.org/releases/juno
を選択します。パッケージの一覧が表示されるので、[プログラミング言語]のツリーを開き、[PHP開発ツール(PDT)]をチェックして[次へ]をクリックします。
インストール詳細画面が表示されるので[次へ]をクリックします。
ライセンスが表示されるので[使用条件の条項に同意します]を選んで[完了]をクリックします。
これでインストールが始まります。しばらくするとEclipseを再起動するように言われるので再起動すればインストール完了です。
これでEclipseでPHP開発用のプロジェクトが作成できるようになりますが、その話はまた今度。
[関連記事]
。
ランキングに参加してみました。クリックしていただければ嬉しいです。
にほんブログ村 |
パソコン ブログランキングへ |
PR
2014/02/10 (Mon) 23:07
PHPでのプログラミングに興味があるので、今回は下準備として、PHPの実行環境であるXAMPPをインストールしてみます。XAMPPはPHPのプログラミングで必要となる各種のプログラムをセットにしたパッケージです。
インストール先のマシンはWindows7 Home Premium(64bit)です。
まず、以下のURLにアクセスします。
http://www.apachefriends.org/jp/index.html

ダウンロードの右隣のWindows向けXAMPPのリンクをクリック。次の画面に遷移して、しばらくするとダウンロードが始まります。。。が、始まらないので今回は「開始されなければ、ここをクリック」をクリックしてダウンロードすることにしました。
この画面が紛らわしいのですが、赤丸で囲んだほうが正解のリンクです。
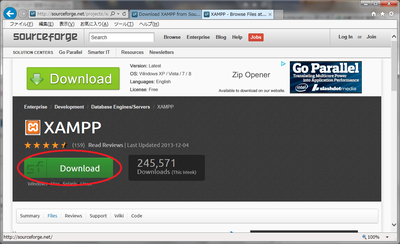
正解のほうのリンクをクリックすると、また画面が切り替わり、今度こそダウンロードが始まりました。
ダウンロードしたセットアップファイル xampp-win32-1.8.3-2-VC11-installer.exe を実行すると以下のような画面になります。
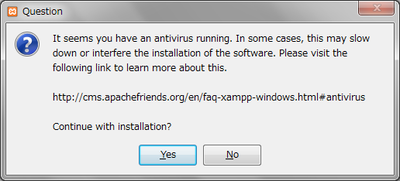
アンチウィルスソフトが動いているからどうこう、と言っているようですが、気にせずYes。セットアップが起動します。
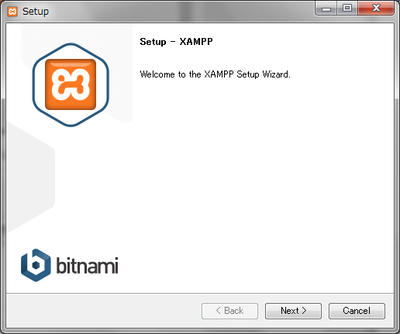
Nextをクリック。
インストールソフトの選択画面が出ます。今回はPHPの勉強なのでPerlとtomcatはとりあえずチェックをはずします。
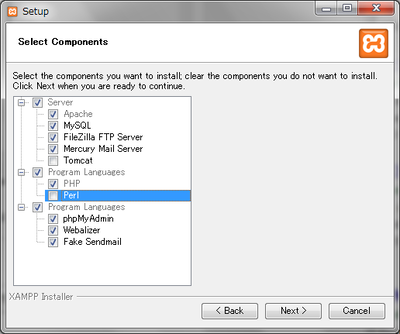
Nextをクリック。続いてインストール先を聞かれるので、デフォルトのc:\xamppのままにします。
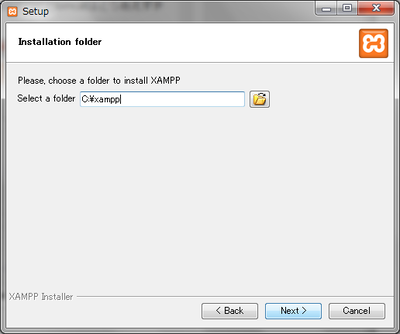
BitNami for XAMPPという画面が出ます。
あとでWordPressのインストールとかを試すことがあったら見るかもしれません。
今はLearn more about BitNami for XAMPPのチェックをはずしてNext。
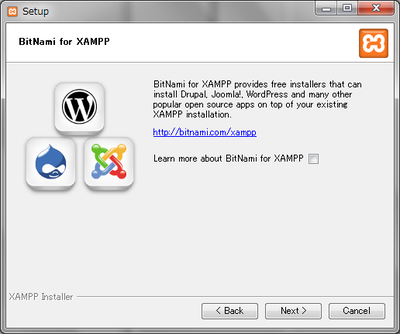
Ready to Installと表示されるので、Nextをクリックするとインストールが始まります。(画面は省略)
しばらくしてインストールが終わるとこんな画面が出ます。
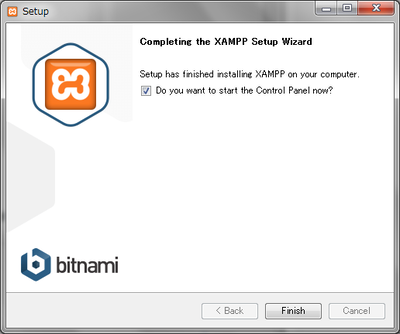
Finishをクリックするとインストールは終了。XAMPPのコントロールパネルが開きます。
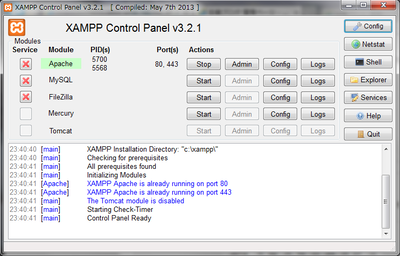
Apacheの右のボタンがStopになっているので、すでにApacheは起動しています。ブラウザでhttp://localhost/にアクセスしてみます。
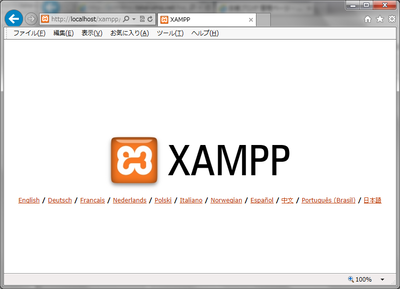
とりあえずApacheは動いているようです。
PHPの日本語設定
インストールしたままのPHPでは、日本語関連の設定がされておらず、日本語を表示しようとすると文字化けするようです。とりあえず最低限の設定を行っておきます。
PHPの設定ファイルはc:\xampp\php\php.iniにあります。このファイルを開いて以下の2つの行を探して先頭のセミコロンを除去して有効にします。
default_charset = UTF-8
mbstring.language = Japanese
修正内容を保存したら前述のXAMPPコントロールパネルからApacheを再起動します。
他にも必要な設定があるかもしれませんが、今のところはこれで動いているようなのでしばらくはこのままで。おかしなところが出てきたらまた設定を追加しようと思います。
今回はとりあえずここまで。
ランキングに参加してみました。クリックしていただければ嬉しいです。
インストール先のマシンはWindows7 Home Premium(64bit)です。
まず、以下のURLにアクセスします。
http://www.apachefriends.org/jp/index.html
ダウンロードの右隣のWindows向けXAMPPのリンクをクリック。次の画面に遷移して、しばらくするとダウンロードが始まります。。。が、始まらないので今回は「開始されなければ、ここをクリック」をクリックしてダウンロードすることにしました。
この画面が紛らわしいのですが、赤丸で囲んだほうが正解のリンクです。
正解のほうのリンクをクリックすると、また画面が切り替わり、今度こそダウンロードが始まりました。
ダウンロードしたセットアップファイル xampp-win32-1.8.3-2-VC11-installer.exe を実行すると以下のような画面になります。
アンチウィルスソフトが動いているからどうこう、と言っているようですが、気にせずYes。セットアップが起動します。
Nextをクリック。
インストールソフトの選択画面が出ます。今回はPHPの勉強なのでPerlとtomcatはとりあえずチェックをはずします。
Nextをクリック。続いてインストール先を聞かれるので、デフォルトのc:\xamppのままにします。
BitNami for XAMPPという画面が出ます。
あとでWordPressのインストールとかを試すことがあったら見るかもしれません。
今はLearn more about BitNami for XAMPPのチェックをはずしてNext。
Ready to Installと表示されるので、Nextをクリックするとインストールが始まります。(画面は省略)
しばらくしてインストールが終わるとこんな画面が出ます。
Finishをクリックするとインストールは終了。XAMPPのコントロールパネルが開きます。
Apacheの右のボタンがStopになっているので、すでにApacheは起動しています。ブラウザでhttp://localhost/にアクセスしてみます。
とりあえずApacheは動いているようです。
PHPの日本語設定
インストールしたままのPHPでは、日本語関連の設定がされておらず、日本語を表示しようとすると文字化けするようです。とりあえず最低限の設定を行っておきます。
PHPの設定ファイルはc:\xampp\php\php.iniにあります。このファイルを開いて以下の2つの行を探して先頭のセミコロンを除去して有効にします。
default_charset = UTF-8
mbstring.language = Japanese
修正内容を保存したら前述のXAMPPコントロールパネルからApacheを再起動します。
他にも必要な設定があるかもしれませんが、今のところはこれで動いているようなのでしばらくはこのままで。おかしなところが出てきたらまた設定を追加しようと思います。
今回はとりあえずここまで。
ランキングに参加してみました。クリックしていただければ嬉しいです。
にほんブログ村 |
パソコン ブログランキングへ |
プロフィール
HN:
zui
性別:
非公開
カテゴリー
最新記事
(09/28)
(09/03)
(08/26)
(07/23)
(05/24)
PR
忍者カウンター

