2014/04/06 (Sun) 22:55
以前の記事でChromium OSを強引にVirtualBox上で動かしましたが、そこで書いたように、もともとChromium OSで正式にサポートしている仮想マシン環境はKVM/QEMUです。
今まではCentOS6上でずっとVirtualBoxを使ってきたのですが、この機会にKVMを導入し、その上でChromium OSを動かしてみることにしました。
KVMはyumコマンドで普通に導入できます。rootで以下のコマンドを実行します。
終わったらリブートしておきます。
続いてKVMの仮想マシンがネットワークに接続できるようにするためにはネットワークブリッジの設定が必要なようなので、その設定を行います。
/etc/sysconfig/network-scriptsの下にブリッジインタフェースの設定ファイルを作ります。
こちらのRHELのカスタマポータルの記事によると、NM_CONTROLLEDにはnoを指定した方がよいようです。また、DELAY=0の設定も追加します。IPアドレスはDHCPを使いたいのでBOOTPROT=dhcpとしています。
合わせてeth0の方の設定も変更します。
元の定義から変更したのはNM_CONTROLLEDをnoに変えたのと、最後のBRIDGE=br0の行を追加した所だけです。
これでネットワークを再起動します。
ネットワークを再起動したらブリッジインタフェースが有効になっているか確認します。
これでKVMのインストールは完了です。
こちらではVirtualBoxと併用していますが、VirtualBoxを使うときは事前にKVMのサービスであるlibvirtdを落としておく必要があります。逆にKVMを使う場合はVirtualBoxの仮想マシンをすべて電源OFFか保存状態にしてからlibvirtdを起動します。とりあえずこの手順で問題なく併用できました。まあ、併用といっても両方使えるというだけで、さすがに同時起動はムリですねw
KVMの仮想マシンを作る前に、そこで動かすChromium OSのイメージを作っておかなくてはいけません。Chromium OSのビルドについては以前の記事で書きましたのでそちらを参照してください。そのなかで、VirtualBox用のvdiファイルを作成するコマンドimage_to_vm.shについて書きましたが、KVM用の時は--formatオプションを外して以下のように起動するだけです。
これで、イメージで最新のビルドイメージディレクトリ~/trunk/src/build/images/x86-generic/R35-nnnn.0.yyyy_mm_dd_hhmm-a1の下にchromiumos_qemu_image.binというファイルができます。これを適当なところにコピーします。私のビルド環境はVirtualBox上にあるのでscpでホストOSにコピーしました。
なお、最新以外のビルドイメージからKVM用イメージを作りたいときはを使いたいときは、 --fromオプションでビルドイメージがあるディレクトリを指定します。
これで準備ができたので、KVM上でChromium OSを動かすための仮想マシンの設定を行います。
アプリケーション-システムツールの下に「仮想マシンマネージャー」ができているので、これを起動します。
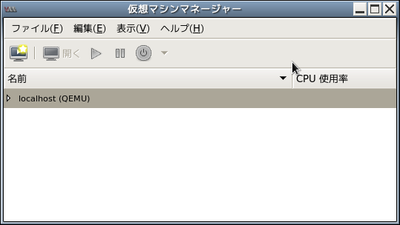
一覧に表示されているlocalhost(QEMU)を選択してマウスの右ボタンをクリックして「新規」を選択します。以下のようにダイアログが表示されますので、任意の名前を入れて、「既存のディスクイメージをインポート」を選んで「進む」をクリックします。
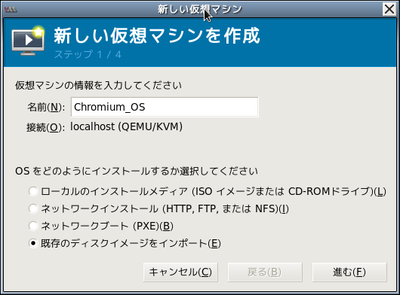
続けて、既存のストレージパスを聞かれるので、上で作成したKVM用イメージを選択します。OSはLinux、バージョンはGeneric 2.6.x Kernelを選びました。

続いて以下のようにメモリとCPUの数を聞かれるので、デフォルトのまま次へ進みます。
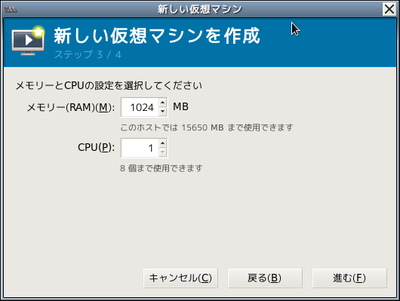
これでここまでの設定概要が表示されるので、「詳細なオプション」をクリックして、仮想化の種類にkvm、アーキテクチャにi686を選んで完了をクリックします。

これでインストールが行われて以下のように無事起動しました。
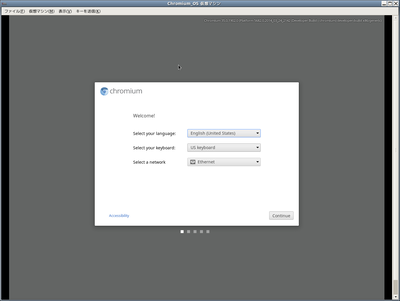
とりあえず動きはしましたが、使ってみた感じマウスの動きは自分でビルドしたVirtualBox版の方がスムーズです。KVM版はなんかマウスの動きが飛び飛びというかコマ落ちしているというか、そんな感じです。
まだ使い始めたばかりでよくわかっていないので、もしかすると設定が不十分なのかもしれません。
ただ、確かにカーネルをカスタマイズしなくてもブートします。
以前の記事で最近のChromium OSではXの起動アカウントにrootを使わないようになったと書きましたが、確かにxorgというアカウントで動いています。ビデオドライバもfbdevを使うようで、/dev/fb0が自動で作られていました。
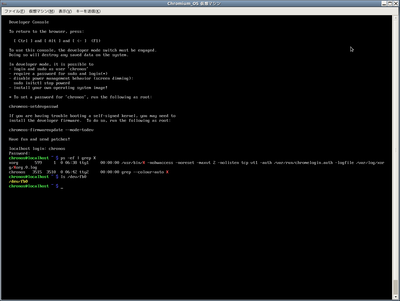
ぶっちゃけ普段使いには微妙な感じですが、カスタマイズしなくても動くと環境と言うのはいじくり回しておかしくなったときのために用意しておいてもいいかな、とは思います。
[関連記事]
[悲報] Chrome R44でffmpegsumoが消えた
Dev serverによるChromium OSのアップデート
Chromium OSにパッケージを追加する
最近のChromium OS R35がVAIO Type Pで動かない件への対策
安定版ソースを使ってChromium OSをビルドする
勝手ビルド版Chromium OSとGoogleドライブの連携
勝手ビルド版Chromium OSをVirtualBoxで動くようにする
Chromium OSのカーネルをVAIO Type P向けに再構築する
Chromium OSのビルド環境を作る
Hexxeh版Chromium OSをVAIO Type Pにインストールしようとして挫折した話
VAIO Type PでChromium OSをUSBメモリからブートするときのメモ
今まではCentOS6上でずっとVirtualBoxを使ってきたのですが、この機会にKVMを導入し、その上でChromium OSを動かしてみることにしました。
KVMのインストール
KVMはyumコマンドで普通に導入できます。rootで以下のコマンドを実行します。
# yum groupinstall Virtualization "Virtualization Client" "Virtualization Platform" "Virtualization Tools"
終わったらリブートしておきます。
ブリッジインタフェースの作成
続いてKVMの仮想マシンがネットワークに接続できるようにするためにはネットワークブリッジの設定が必要なようなので、その設定を行います。
/etc/sysconfig/network-scriptsの下にブリッジインタフェースの設定ファイルを作ります。
# cd /etc/sysconfig/network-scripts/ # vi ifcfg-br0 DEVICE=br0 TYPE=Bridge ONBOOT=yes NM_CONTROLLED=no BOOTPROTO=dhcp DELAY=0
こちらのRHELのカスタマポータルの記事によると、NM_CONTROLLEDにはnoを指定した方がよいようです。また、DELAY=0の設定も追加します。IPアドレスはDHCPを使いたいのでBOOTPROT=dhcpとしています。
合わせてeth0の方の設定も変更します。
# vi ifcfg-eth0 DEVICE=eth0 HWADDR=XX:XX:XX:XX:XX:XX TYPE=Ethernet UUID=cc2f2844-a96b-4df0-a9c2-847bcd96ac5b ONBOOT=yes NM_CONTROLLED=no BOOTPROTO=dhcp BRIDGE=br0
元の定義から変更したのはNM_CONTROLLEDをnoに変えたのと、最後のBRIDGE=br0の行を追加した所だけです。
これでネットワークを再起動します。
# service network restart
ネットワークを再起動したらブリッジインタフェースが有効になっているか確認します。
# brctl show bridge name bridge id STP enabled interfaces br0 8000.bc5ff4975979 no eth0
これでKVMのインストールは完了です。
こちらではVirtualBoxと併用していますが、VirtualBoxを使うときは事前にKVMのサービスであるlibvirtdを落としておく必要があります。逆にKVMを使う場合はVirtualBoxの仮想マシンをすべて電源OFFか保存状態にしてからlibvirtdを起動します。とりあえずこの手順で問題なく併用できました。まあ、併用といっても両方使えるというだけで、さすがに同時起動はムリですねw
KVM用Chromium OSイメージの作成
KVMの仮想マシンを作る前に、そこで動かすChromium OSのイメージを作っておかなくてはいけません。Chromium OSのビルドについては以前の記事で書きましたのでそちらを参照してください。そのなかで、VirtualBox用のvdiファイルを作成するコマンドimage_to_vm.shについて書きましたが、KVM用の時は--formatオプションを外して以下のように起動するだけです。
(cr) ((7f6126a...)) user@Ubuntu ~/trunk/src/scripts $ ./image_to_vm.sh --board=${BOARD}
これで、イメージで最新のビルドイメージディレクトリ~/trunk/src/build/images/x86-generic/R35-nnnn.0.yyyy_mm_dd_hhmm-a1の下にchromiumos_qemu_image.binというファイルができます。これを適当なところにコピーします。私のビルド環境はVirtualBox上にあるのでscpでホストOSにコピーしました。
なお、最新以外のビルドイメージからKVM用イメージを作りたいときはを使いたいときは、 --fromオプションでビルドイメージがあるディレクトリを指定します。
Chromium OS用仮想マシンの作成
これで準備ができたので、KVM上でChromium OSを動かすための仮想マシンの設定を行います。
アプリケーション-システムツールの下に「仮想マシンマネージャー」ができているので、これを起動します。
一覧に表示されているlocalhost(QEMU)を選択してマウスの右ボタンをクリックして「新規」を選択します。以下のようにダイアログが表示されますので、任意の名前を入れて、「既存のディスクイメージをインポート」を選んで「進む」をクリックします。
続けて、既存のストレージパスを聞かれるので、上で作成したKVM用イメージを選択します。OSはLinux、バージョンはGeneric 2.6.x Kernelを選びました。
続いて以下のようにメモリとCPUの数を聞かれるので、デフォルトのまま次へ進みます。
これでここまでの設定概要が表示されるので、「詳細なオプション」をクリックして、仮想化の種類にkvm、アーキテクチャにi686を選んで完了をクリックします。
これでインストールが行われて以下のように無事起動しました。
とりあえず動きはしましたが、使ってみた感じマウスの動きは自分でビルドしたVirtualBox版の方がスムーズです。KVM版はなんかマウスの動きが飛び飛びというかコマ落ちしているというか、そんな感じです。
まだ使い始めたばかりでよくわかっていないので、もしかすると設定が不十分なのかもしれません。
ただ、確かにカーネルをカスタマイズしなくてもブートします。
以前の記事で最近のChromium OSではXの起動アカウントにrootを使わないようになったと書きましたが、確かにxorgというアカウントで動いています。ビデオドライバもfbdevを使うようで、/dev/fb0が自動で作られていました。
ぶっちゃけ普段使いには微妙な感じですが、カスタマイズしなくても動くと環境と言うのはいじくり回しておかしくなったときのために用意しておいてもいいかな、とは思います。
[関連記事]
[悲報] Chrome R44でffmpegsumoが消えた
Dev serverによるChromium OSのアップデート
Chromium OSにパッケージを追加する
最近のChromium OS R35がVAIO Type Pで動かない件への対策
安定版ソースを使ってChromium OSをビルドする
勝手ビルド版Chromium OSとGoogleドライブの連携
勝手ビルド版Chromium OSをVirtualBoxで動くようにする
Chromium OSのカーネルをVAIO Type P向けに再構築する
Chromium OSのビルド環境を作る
Hexxeh版Chromium OSをVAIO Type Pにインストールしようとして挫折した話
VAIO Type PでChromium OSをUSBメモリからブートするときのメモ
ランキングに参加してみました。クリックしていただければ嬉しいです。
にほんブログ村 |
パソコン ブログランキングへ |
PR
Comment
プロフィール
HN:
zui
性別:
非公開
カテゴリー
最新記事
(09/28)
(09/03)
(08/26)
(07/23)
(05/24)
PR
忍者カウンター

